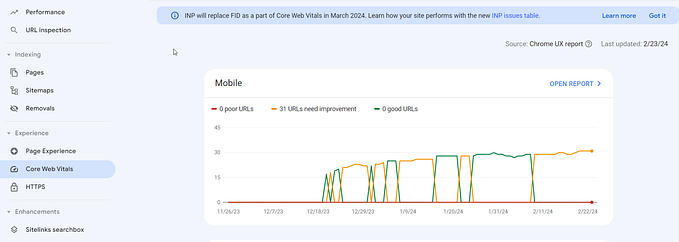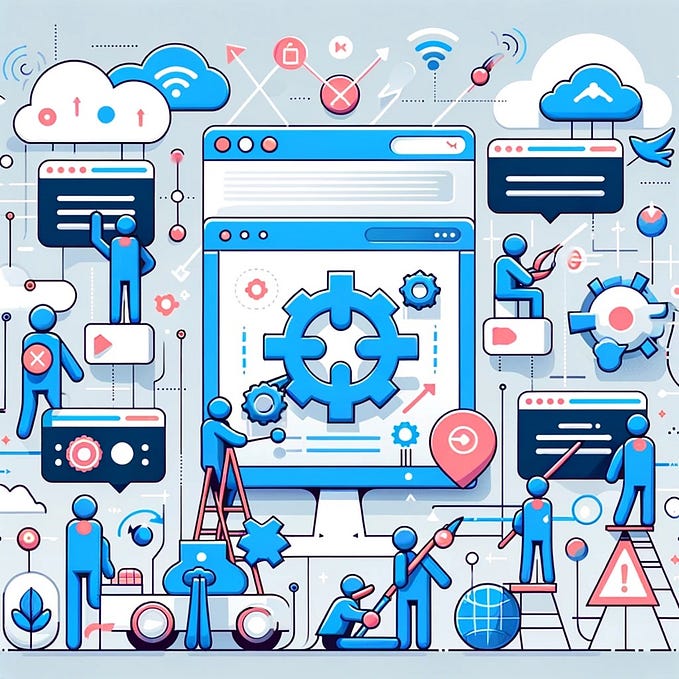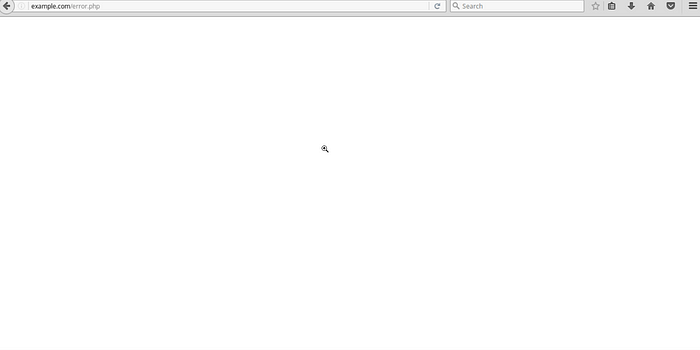
Experiencing the dreaded white screen of death in WordPress? This usually means your WordPress site has crashed or is failing to load properly. Don’t panic — in most cases, the white screen of death can be easily fixed.
In this comprehensive guide, we’ll cover common causes of the WordPress white screen error, troubleshooting steps to bring your site back online, as well as best practices to help prevent crashes going forward.
What Is White Screen Death on Wordpress?
The white screen of death, commonly abbreviated as WSOD, refers to your WordPress site displaying a blank, white page instead of loading properly.
This is typically caused by a PHP error or site crash that prevents WordPress from fully loading. Issues with plugins, themes, server configuration, or WordPress files themselves can all trigger the white screen of death.
Common Causes and Diagnosis
Some common culprits behind the dreaded white screen include:
- Outdated, conflicting, or improperly coded plugins/themes
- Insufficient server memory resources
- Changes to core WordPress files
- Server configuration issues
- Problems connecting to the database
- Exceeding max input variables in PHP via long posts/pages
Pinpointing the exact cause requires checking error logs, disabling plugins/themes, and trial and error troubleshooting.
Precautionary Measures Before Troubleshooting
Before trying to fix the white screen of death, some precautionary steps are advised:
- Backup your WordPress database and files
- Check with your hosting provider — server issues can mimic a WSOD
- Test fixes on a staging environment first if possible
- Monitor resource usage and optimize where possible
- Keep WordPress, themes, and plugins updated
These measures help protect your site and streamline troubleshooting.
Why Do You See the White Screen of Death in WordPress?
The white screen means PHP has crashed or failed to execute properly before rendering the WordPress site output. This halts the loading process completely.
Some specific examples:
- An outdated or conflicting plugin causes a fatal PHP error.
- Your server runs out of memory trying to load a very large page or high-res image.
- Editing a core WordPress file causes parsing issues.
- Your MySQL database is unreachable temporarily.
Check Whether the Problem Happens on Your Other Sites
If you host multiple sites, check whether they are impacted too. A server-wide issue like low resources is likely if affecting all sites. Otherwise, isolate the problem to that one WordPress site first.
Fix the White Screen Error With WordPress Recovery Mode
WordPress recovery mode disables all plugins and uses default settings to load the backend dashboard interface. Access via wp-admin or yourdomain.com/wp-admin.
If this loads properly, you can then reactivate plugins/themes selectively to find conflicts. If it still white screens, deeper issues may be occurring.
Increase the Memory Limit
Insufficient PHP memory is a common trigger. Have your host increase memory limits on your server or wp-config.php file:
efine( 'WP_MEMORY_LIMIT', '256M' );Fix the White Screen Error by Disabling All Plugins
Login to PHPMyAdmin or similar database tools and rename the plugins folder. This disables all plugins without deleting them. If the site now loads properly, reactivate plugins one by one to isolate conflicts.
Activate the Default Theme
Just as with plugins, switch to a default theme like Twenty Twenty-One to rule out any conflicting custom theme code. Test by renaming your active theme folder to deactivate it temporarily.
Enable Debug Mode to Catch Errors in WordPress
Debug mode displays PHP errors and warnings to help diagnose issues. Enable via wp-config by adding:
Copy codedefine( 'WP_DEBUG', true );View errors by loading affected admin/front-end pages.
Clear the WordPress Cache
A corrupted cache can sometimes cause white screen issues. Clear all cache levels — page, object, database, etc via plugin tools or manually on the server.
Fix the White Screen Error for Longer Articles
Extremely long posts or uploaded images can exceed PHP variables limitations and cause white screens. Check by shortening post content slightly or optimizing image sizes.
Check for Conflicts with the WordPress Core
If issues persist after simplifying plugins, themes and content, problems may lie with core WordPress files itself.
Reupload a fresh WordPress version temporarily to test. Check for conflicts with customizations like wp-config edits.
Consult Your Hosting Provider
For server-related diagnoses like resources limits, permissions issues, or domain mapping problems, your hosting provider’s technical team may be able to assist with troubleshooting or fixes.
Use a Staging Environment for Testing
Making lots of file and configuration changes can be risky. Use a staging copy of your site to test fixes safely before deploying to production.
Keep Regular Backups
Should fixes or troubleshooting go awry, having recent backups lets you restore WordPress to a last working state. Backup both site files and the database regularly.
Consider a Managed WordPress Hosting
For additional security, speed, uptime, and built-in staging sites, utilizing managed WordPress hosts like WPEngine or Pagely can help avoid and fix many white screen triggers.
Post-Fix Actions and Best Practices
Once you’ve resolved the immediate white screen error, some further steps help prevent repeat issues:
Update WordPress, Themes, and Plugins
Run regular updates to ensure you have patched security flaws, bug fixes, and compatibility improvements that can prevent crashes.
Implement Regular Site Maintenance
Optimizing databases, clearing caches, checking file permissions, and monitoring site activity helps avoid gradual performance degradation and potential conflicts.
Monitor Website Performance and Security
Catching early warning signs of issues — like declining site speed or unusual spikes in traffic — gives you a chance to address problems before they escalate into crashes.
The WordPress white screen of death can appear intimidating or catastrophic when it strikes seemingly out of the blue. But with methodical troubleshooting and these tips, you can get back to a smoothly running site.